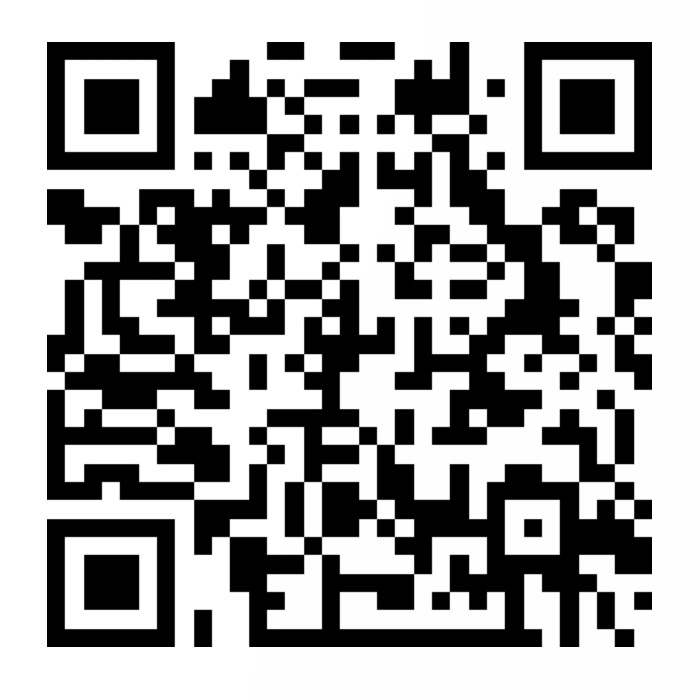摘要:
1.node安装与配置 1.1node软件安装 Node.js官网:Node.js
1 https://github.com/nodesource/distributions
官网软件安装命令(这里安装Node.js v15.x版本)
1 2 3 # Using Ubuntu curl -sL https://deb.nodesource.com/setup_15.x | sudo -E bash - sudo apt-get install -y nodejs
1 2 3 4 5 6 7 # # sudo apt-get install gcc g++ make # curl -sL https://dl.yarnpkg.com/debian/pubkey.gpg | sudo apt-key add - echo "deb https://dl.yarnpkg.com/debian/ stable main" | sudo tee /etc/apt/sources.list.d/yarn.list sudo apt-get update && sudo apt-get install yarn
1 sudo apt-get install gcc g++ make
1 2 3 curl -sL https://dl.yarnpkg.com/debian/pubkey.gpg | sudo apt-key add - echo "deb https://dl.yarnpkg.com/debian/ stable main" | sudo tee /etc/apt/sources.list.d/yarn.list sudo apt-get update && sudo apt-get install yarn
其实这个时候已经安装完毕了,但是我并不是特别清楚,哪一步直接给装了,所以可以再执行一次,会发现已经安装了。
1 sudo apt-get install -y nodejs
1 2 3 4 # 查看node版本 node -v # 查看npm版本 npm -v
当然如果有其他的途径的话,也可以不进行更换
1 2 3 # 原始下载源:https://registry.npmjs.org/ # 更换下载源:https://registry.npm.taobao.org npm config set registry https://registry.npm.taobao.org
1.2node软件配置 node安装完毕之后,可能会出现全局安装包时 EACCES 权限错误,所以这里可以更改插件安装目录来解决这个问题。
npm文档:EACCES 权限错误问题解决
1 https://docs.npmjs.com/resolving-eacces-permissions-errors-when-installing-packages-globally
1 2 mkdir -p ~/.npm/npm-global mkdir ~/.npm/npm-cache
1 2 npm config set prefix '~/.npm/npm-global' npm config set cache '~/.npm/npm-cache'
1 2 3 4 5 6 7 8 # 打开文件 vim ~/.profile # 添加以下语句到结尾 export PATH=~/.npm/npm-global/bin:$PATH # 退出文件编辑并保存 :wq # 刷新.profile文件 source ~/.profile
2.PicGo图形界面安装与配置 该软件在ubuntu中好像只能用这个AppImage文件来安装,至少我还没有发现其他的方法,所以这里我就下载这个文件,并向dash中添加图标,同时添加一个picgo的命令,来终端启动该软件。
2.1PicGo下载 PicGo官网:PicGo Github repositories
PicGo文档官网:PicGo文档
1 wget -P ~/01MySoftFiles/PicgoFiles/ https://github.com/Molunerfinn/PicGo/releases/download/v2.3.0-beta.4/PicGo-2.3.0-beta.4.AppImage
指定的文件夹必须非空,或者也可以进入你想要下载到的文件夹中,不加后边的地址,直接下载也可以。
1 git clone https://github.com/Molunerfinn/PicGo.git ~/01MySoftFiles/PicgoFiles/PicGoSourceCode
运行PicGo-2.3.0-beta.4.AppImage软件
进入该软件的安装目录下(图形界面进入),进入之后右键→属性→权限→勾选允许作为可执行文件,或者全部按照以下命令在终端中执行也可以。
1 2 3 4 5 6 # 进入下载的目录 cd ~/01MySoftFiles/PicgoFiles/ # 添加可执行权限 chmod u+x PicGo-2.3.0-beta.4.AppImage # 运行程序 ./PicGo-2.3.0-beta.4.AppImage
2.2PicGo图标创建 在这里将该软件放到/usr/local目录下,并将图标添加到dash。
该文件夹用于存放可执行程序和图标。
1 2 # 创建相应的文件夹 sudo mkdir /usr/local/picgo
拷贝PicGo-2.3.0-beta.4.AppImage文件及PicGo图标
这一步必须要进行第一所在文件夹的读写权限的修改,否则,后续生成文件快捷方式会没有反应,通过终端自定义命令重定义软件的时候会出现报错。
1 2 3 4 5 6 # 拷贝可执行文件 sudo cp ~/01MySoftFiles/PicgoFiles/PicGo-2.3.0-beta.4.AppImage /usr/local/picgo/ # 拷贝图标 sudo cp ~/01MySoftFiles/PicgoFiles/PicGoSourceCode/public/logo.png /usr/local/picgo/ # 修改文件夹的权限 sudo chmod 777 /usr/local/picgo
1 2 3 4 5 6 7 8 9 10 11 12 13 # 进入软件启动器目录 cd /usr/share/applications # 创建一个picgo的软件启动器 sudo vim picgo.desktop # 添加如下内容 [Desktop Entry] Encoding=UTF-8 Name=PicGo Exec=/usr/local/picgo/PicGo-2.3.0-beta.4.AppImage Icon=/usr/local/picgo/logo.png Categories=Application;Development;Java;IDE Type=Application Terminal=false
2.3PicGo终端运行 请参考2.2节
1 2 3 4 5 # 打开.bashrc 文件 vim ~/.bashrc # 在文件的末尾添加如下的一行:alias picgo="/usr/local/picgo/PicGo-2.3.0-beta.4.AppImage" # 编辑完成后刷新一下.bashrc文件 source ~/.bashrc
注意:在ubuntu中其实可以不用该图形界面,使用PicoGo-core就可以了,所以此处的配置,到后边的时候我又删掉了,等于体验了一下AppImage文件如何自定义命令吧。