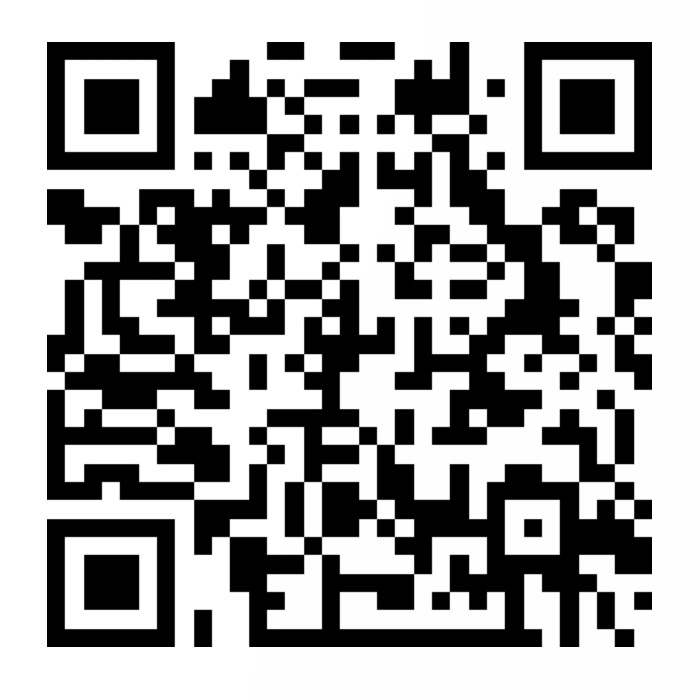摘要:
Typora是一款可以实时预览自己所写Markdown文章内容的一款编辑器,并且可以配合PicGo软件完成图片在图床上地址的生成。本文章主要说明在Ubuntu18.04中安装Typora的两种方式:在线安装和离线安装,安装完成之后就是启动了,本文介绍了两种启动方式的配置,一种是在dash中显示图标,另一种是直接终端运行某条命令来运行软件。
1.Typora在线安装
1
2
3
4
5
6
7
8
9
10
| # or use
# sudo apt-key adv --keyserver keyserver.ubuntu.com --recv-keys BA300B7755AFCFAE
wget -qO - https://typora.io/linux/public-key.asc | sudo apt-key add -
# add Typora's repository
sudo add-apt-repository 'deb https://typora.io/linux ./'
sudo apt-get update
# install typora
sudo apt-get install typora
|
2.Typora离线安装
2.1软件下载及运行
1
| https://typora.io/#linux
|
手动下载安装包或者使用以下命令下载,使用wget下载安装包到指定目录下。
1
| wget -P ~/01MySoftFiles/Typora/ https://typora.io/linux/Typora-linux-x64.tar.gz
|
若提示没有wget命令,可使用以下命令安装
1
2
3
4
| # 进入文件夹
cd ~/01MySoftFiles/Typora
# 开始解压,解压后会产生一个bin文件夹
tar -zxvf Typora-linux-x64.tar.gz
|
1
2
3
4
| # 进入解压缩的文件夹中
cd ~/01MySoftFiles/Typora/bin/Typora-linux-x64
# 运行软件
./Typora
|
2.2软件快捷方式创建
由2.1章节解压缩软件后,进入相应的目录,使用命令即可启动软件,那么这样就很麻烦,每次都要进入相应的文件夹去,或者运行的时候都要带上相应的绝对地址,那么能不能像vim啊,这些软件,在dash上产生一个图标,点击图标之后就可以启动呢?且看下边的操作。
就是你想把软件运行的相关组件都放在哪里,我这边放到了/usr/local/目录(由于是根目录下的文件夹,所以需要加上sudo)下
1
| sudo mv ~/01MySoftFiles/Typora/bin/Typora-linux-x64 /usr/local/
|
ubuntu的dash中的软件启动器处于在/usr/share/applications这个目录
1
2
3
4
| # 进入软件启动器所在文件夹
cd /usr/share/applications
# 创建一个Typora的软件启动器
sudo vim typora.desktop
|
1
2
3
4
5
6
7
8
| [Desktop Entry]
Encoding=UTF-8
Name=Typora
Exec=/usr/local/Typora-linux-x64/Typora
Icon=/usr/local/Typora-linux-x64/resources/app/asserts/icon/icon_256x256@2x.png
Categories=Application;Development;Java;IDE
Type=Application
Terminal=false
|
|
程序参数
|
说明
|
|
Encoding
|
编码格式
|
|
Name
|
软件图标名称
|
|
Exec
|
软件执行文件的路径
|
|
Icon
|
软件图标路径
|
|
Categories
|
应用的类型(内容相关)
|
|
Type
|
用于指定 desktop 文件的类型(包括 3 种类型:Application、Link、Directory)
|
|
Terminal
|
程序是否在终端窗口中运行。
|
修改完毕之后,在vim中英文状态下按:wq退出去就可以看到dash中多了一个typora的图标,点击就可以运行该软件了,是不是很神奇,但是目前我只知道以上表格中几个参数的含义,不过有这几个参数,就足够实现快捷方式了。
2.3终端运行typora
我们平时在终端中敲一个ubuntu中的命令,就可以执行相应的操作,那么能不能直接在命令行敲typora来启动软件呢,就像命令行输入vim就可以启动vim一样,答案当然是可以的,可以使用alias命令来重定义完整的路径,不过我们需要修改下.bashrc文件(修改后,重新开启新终端下也有效)。
1
2
3
4
5
| # 打开.bashrc文件
vim ~/.bashrc
# 在文件的末尾添加如下的一行:alias typora="/usr/local/Typora-linux-x64/Typora"
# 编辑完成后刷新一下.bashrc文件
source ~/.bashrc
|
正常启动后,我的Ubuntu貌似不太乖,它报警告了,虽然也正常启动了,但是,还是看着不舒服,需要解决一下。警告信息如下
1
2
| Gtk-Message: 19:18:18.606: Failed to load module "unity-gtk-module"
Gtk-Message: 19:18:18.609: Failed to load module "unity-gtk-module"
|
按照警告提示,输入以下命令
1
| sudo apt-get install unity-gtk3-module
|
输入安装之后,完美解决,这样就完成了一个命令的自定义。