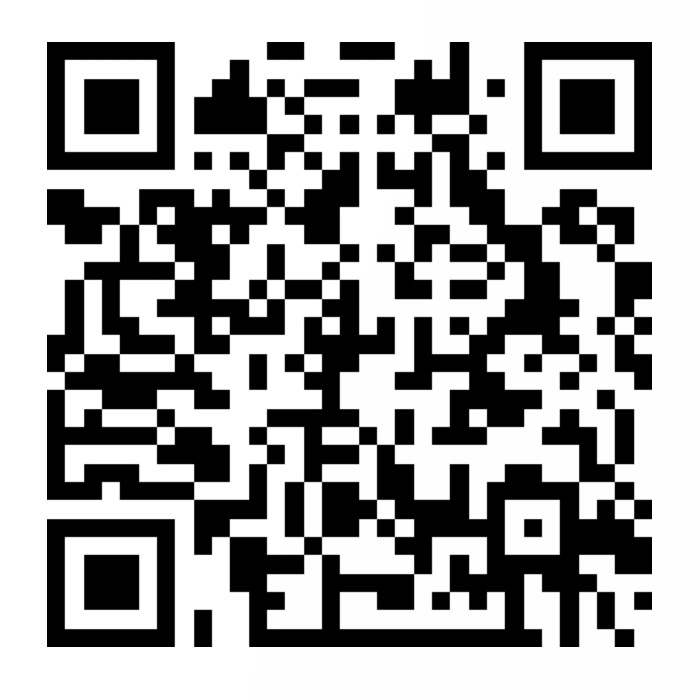摘要:
本文主要讲述了windows中Typora及PicGo的安装配置,并介绍了如何与Gitee相结合,上传图片到Gitee。
1.Gitee配置
1.1注册账户
1.2 进行配置

这里要注意一下,在Gitee中仓库名称跟路径名称好像有点区别,仓库名称中的大写字母前都被换成了-,这里也不清楚为什么,不过后便发现自己删了这里的-之后,后边的Markdown文章不能加载已经上传成功的图片,所以这里还是只输入仓库名称,路径保持默认就可以了,在后边配置PicGo的时候需要注意这一点,另外这个仓库要设置成公开的,否则图片是不能被文章访问的。

这个令牌数字只有生成成功的时候出现一次,后边是不能查看的,这里需要保存一下。
2.安装node
后边安装gitee插件会用到node,这里需要提前进行安装。
2.1 下载安装
1
| https://nodejs.org/en/download/
|
1
| npm config set registry https://registry.npm.taobao.org
|
我的路径分别为
1
2
| D:\nodejs\node_global
D:\nodejs\node_cache
|
1
2
| npm config set prefix "D:\nodejs\node_global"
npm config set cache "D:\nodejs\node_cache"
|
1
2
| 系统环境变量:NODE_PATH = D:\nodejs\node_global\node_modules
用户环境变量:path中C:\Users\用户名\AppData\Roaming\npm 改为 D:\nodejs\node_global
|
3.PicGo安装配置
3.1 下载
1
| https://github.com/Molunerfinn/PicGo
|
3.2 安装

3.3 配置


|
参数
|
说明
|
|
owner
|
为自己的用户名,就是自己注册的时候的账户名
|
|
repo
|
为仓库名称,repo要写自己仓库页面下搜索引擎中的仓库名称,否则可能会出现提示上传,但是从来不会上传成功,也不会提示失败的情况。
|
|
path
|
为上传的文件存储的目录,图片文件都会上传到path中去,其中根目录的话就不用填写了,根目录就是和readme文件同一级的目录。
|
|
token
|
在Gitee中生成的个人令牌,该token只会在生成的时候显示一次,所以要注意保存。
|

选择记录错误和警告

选择默认即可

可以关闭更新,这里其实可以打开上传前重命名,这样就可以自定义上传的名称,后来我还是打开了,这样命名后可以写上图片的大致内容,比较容易找一些。

4.Typora设置
1
| https://www.typora.io/#windows
|
- 自动上传插件typora-plugins-win-img下载
1
| https://github.com/Thobian/typora-plugins-win-img
|
- 安装插件
复制文件window.html、plugins到resources\app文件夹中,对于window.html文件不要进行覆盖,覆盖后可能会出现偏好设置打不开的情况。其实可以不复制该文件,按以下方式操作也可以解决
1
2
3
4
|
<script src="./app/window/frame.js" defer="defer"></script>
<script src="./plugins/image/upload.js" defer="defer"></script>
|
打开plugins/image/upload.js文件,找到最后一行$.image.init() ,按以下配置(其他配置可以查看插件的github地址中的说明进行配置)进行配置
1
2
3
4
5
6
7
8
9
10
11
12
| $.image.init({
target:'gitee',
gitee: {
message: "From:https://github.com/Thobian",
branch: "master",
token: "xxxxxxxxxxxxxxxxxxxxxxxxxxxxxxxxxxx",
userName: "userName",
repositorie: "repositorie",
Folder: "image",
BucketDomain: "https://gitee.com/api/v5/repos/",
}
});
|


可以看到图片已经自动生成了链接

5.报错处理
- 验证图片上传选项出现
Failed to fetch

此时可以查看PicGo的端口是否是默认的36677,若不是,修改为默认即可。